中古で購入したWatchGuard Firebox に対し、初期設定が終わったら機能キーを取得してFireboxを有効化(Activation)します。
この有効化を実施しないと、初期設定まで実施したFireboxは各種通信をすべて「User count exceeded」のエラーを表示してインターネットに出ることも、同じネットワークのパソコン等へアクセスすることも出来ない状態です。 プラスチック製の置物になってしまいます。
■事前準備
・Fireboxのシリアル番号
=>Fireboxの底面に「Serial #: [9ケタ]-[4ケタ]」が書かれたシールが貼ってあるので事前にメモに記入します。






Fireboxの有効化(Activation)手順を以下に記載します。
1.WSMをインストールしたパソコンのスタートメニューを開き、ブラウザ(Microsoft Edge)を起動します。
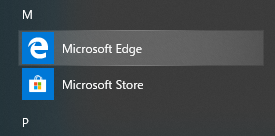
2.ブラウザのアドレス欄にFireboxのIPアドレスを入力し【Enter】キーを押下します。
=>FireboxのIPアドレスが「192.168.1.254」の場合
「https://192.168.1.254:8080」と入力します。

3.証明書エラーが表示しますが、今はこのまま進めます。「詳細」-「Webページへ移動(非推奨)」をクリックします。
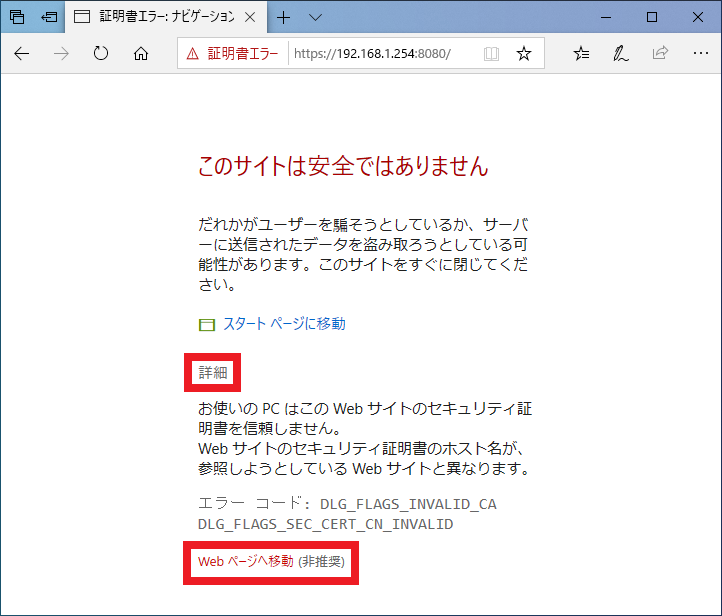
4.ユーザー名に「admin」、パスフレーズに「admin」のパスワードを入力し、【Login】をクリックします。
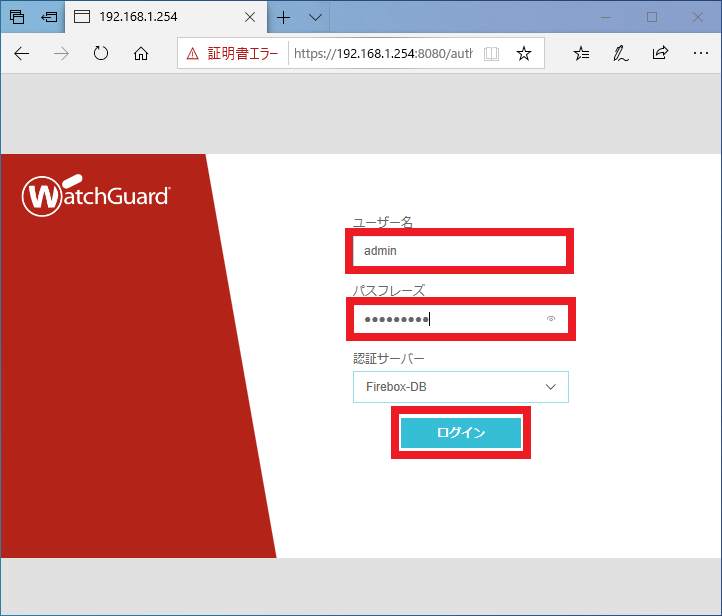
5.ダッシュボードが表示するので、画面上部に表示している通知の「機能キーを今すぐ追加してください」をクリックします。
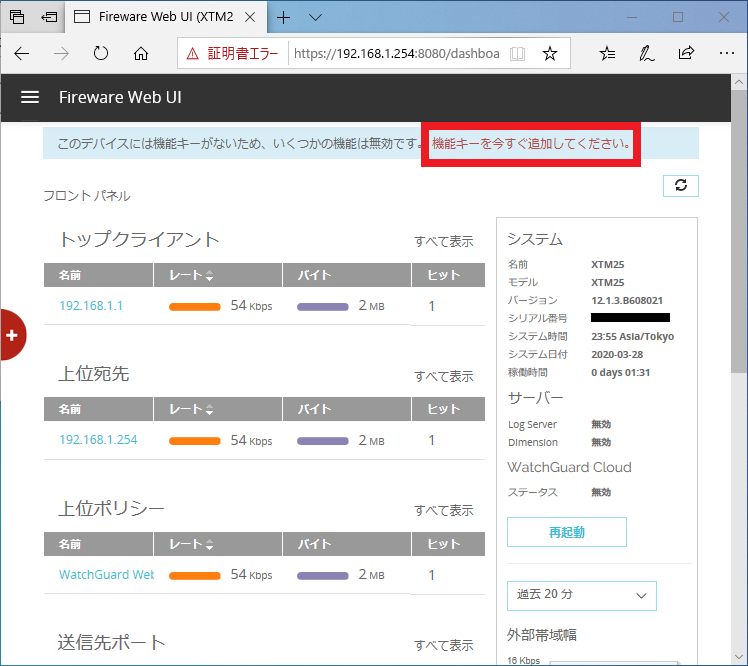
6.【次へ】をクリックします。
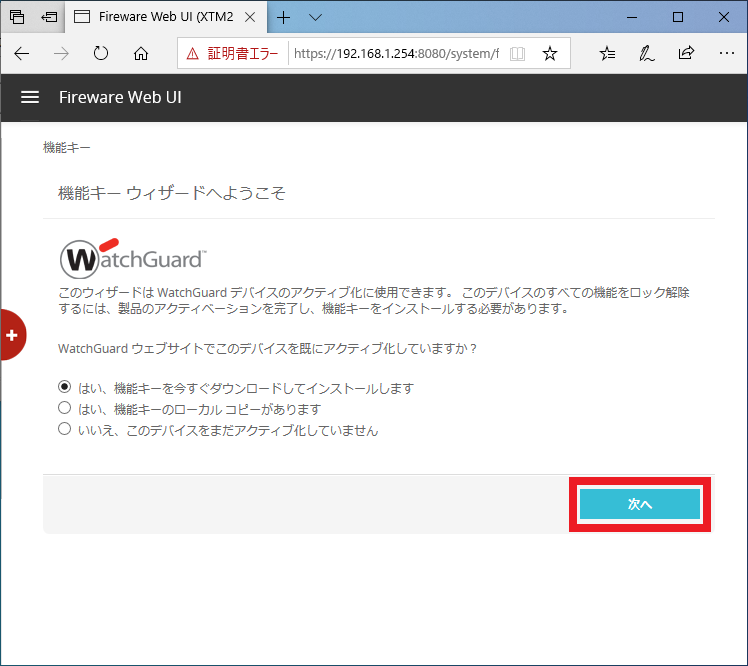
7.【次へ】をクリックします。
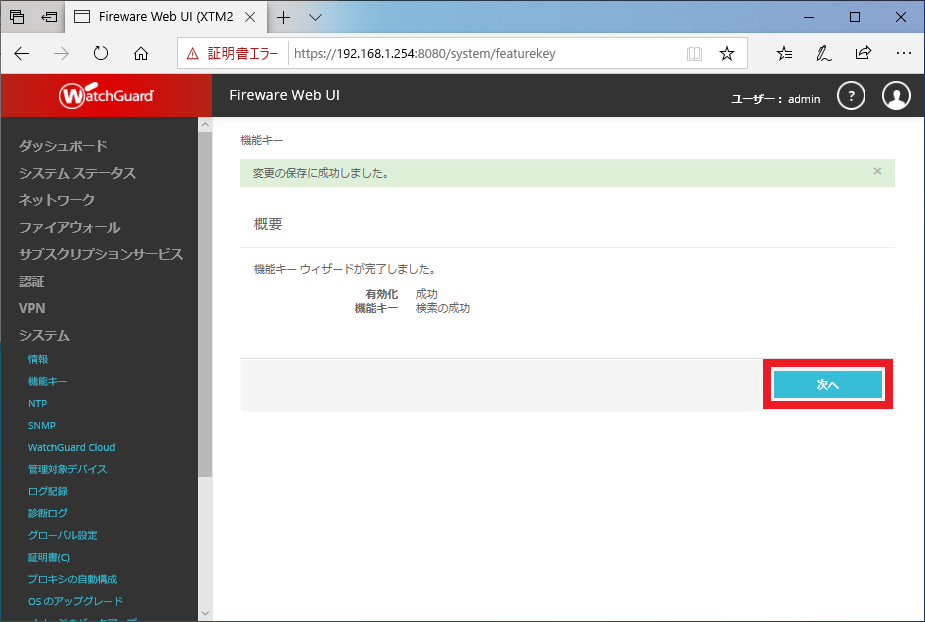
8.機能キーの状態が表示します。
=>前利用者が購入したライセンス期限が残っている場合は、その期限まで有料機能が使えるようになります。 これは非常に有り難いシステムです。
以下の画像では、「Application Control」が残り「460日」も使えることになります。
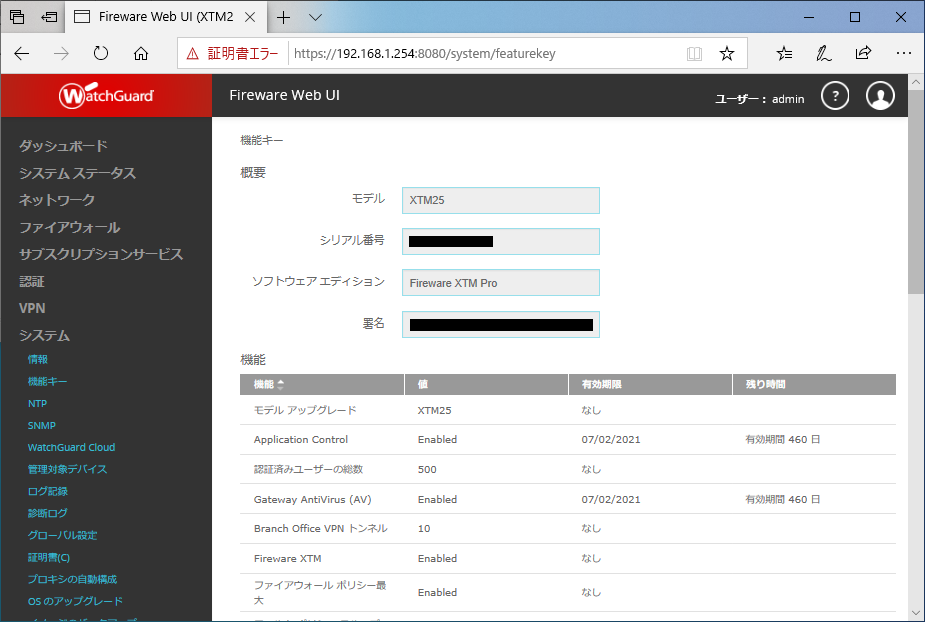
9.「ダッシュボード」-「フロントパネル」を選択します。
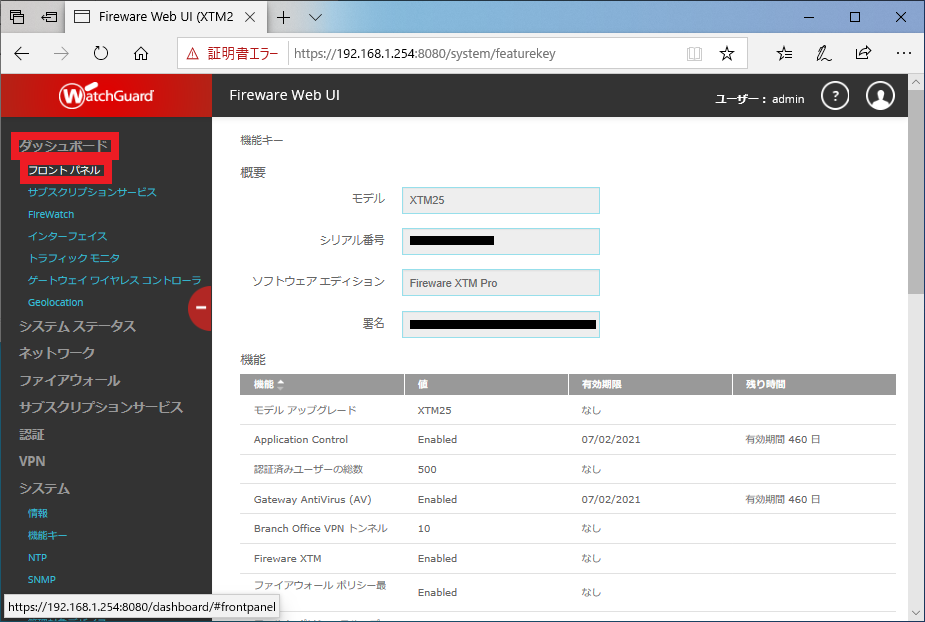
10.フロントパネル内に、「送信先レポート」が表示されることを確認します。
=>1〜2分待っても表示しない場合
対策1:Fireboxを再起動します。
対策2:手順1からやり直します。 インターネットに出れるLANケーブルをFireboxのポート0に接続してから実施します。
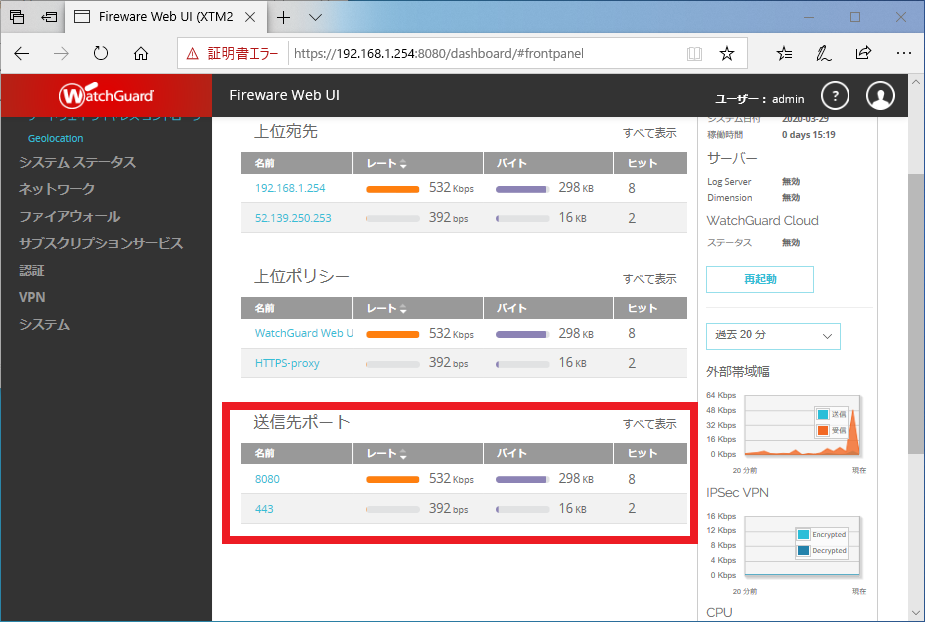
11.ブラウザを閉じます。 これで以下のエラーが解消され、Fireboxのポート1〜4に接続している機器がインターネットに出れるようになります。
=>以下のログは、WSMをインストールしたパソコン(192.168.1.1)から、Firebox経由でGoogleのDNSサーバーへアクセスした時のログです。 機能キーがインストールされていない状態ではFireboxが有効化(Activation)されていないため、「User count exceeded」エラーとして、「Internal Policy」がほぼすべての通信を遮断しています。
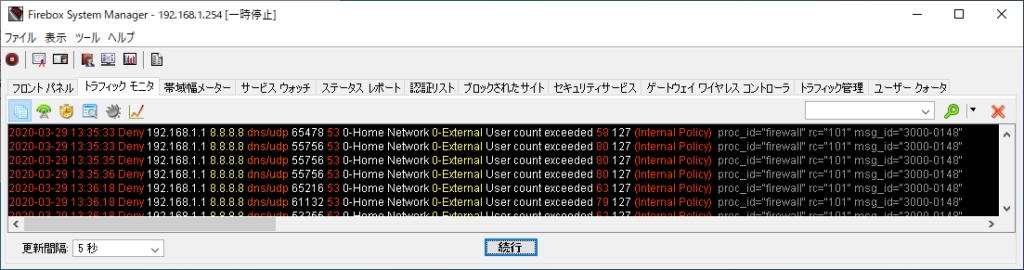
—– お疲れ様でした。これでFireboxに機能キーが登録され、有効化(Activation)の設定は終了です。 —–
次は、FireboxをインターネットにPPTPを使って直接接続する設定を実施します。
「05-中古のWatchGuard Fireboxを使う (PPPoE接続編)」
