中古で購入したWatchGuard Firebox にDDNS(Dynamic Domain Name System)を登録し、外出先から自宅のFireboxに出来るように設定します。
DDNSは有料と無料があります。
今回はFireboxの標準機能で利用できる無料のDDNSサービス「Dynu.com」を例にユーザー登録とFireboxの設定手順をご紹介します。
★Fireboxは、標準機能で以下のDDNSサービスに対応しています。
Dyn.com
No-ip.com
Dynu.com =>無料で利用できるこのサービスを選択します
Dnsdynamic.org
Freedns.afraid.org
Duckdns.org
■前提条件
・googleアカウントを事前に作成、または既に持っているアカウント
=>DDNSサービスの「Dynu.com」にユーザー登録する際に利用します
・ドメイン名を決める
=>例「https://www.test.ddnsfree.com」この「test」となっている部分の名前






DDNSサービス「Dynu.com」の登録とFireboxの設定方法を以下に記載します。
1.WSMをインストールしたパソコンのスタートメニューを開き、ブラウザ(Microsoft Edge)を起動します。
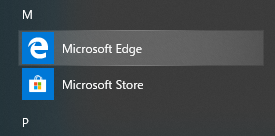
2.ブラウザのアドレス欄に「Dynu.com」のURLを入力し【Enter】キーを押下します。
=>このURL「https://www.dynu.com」をクリックして表示することも出来ます。
3.「Create Account」をクリックします。
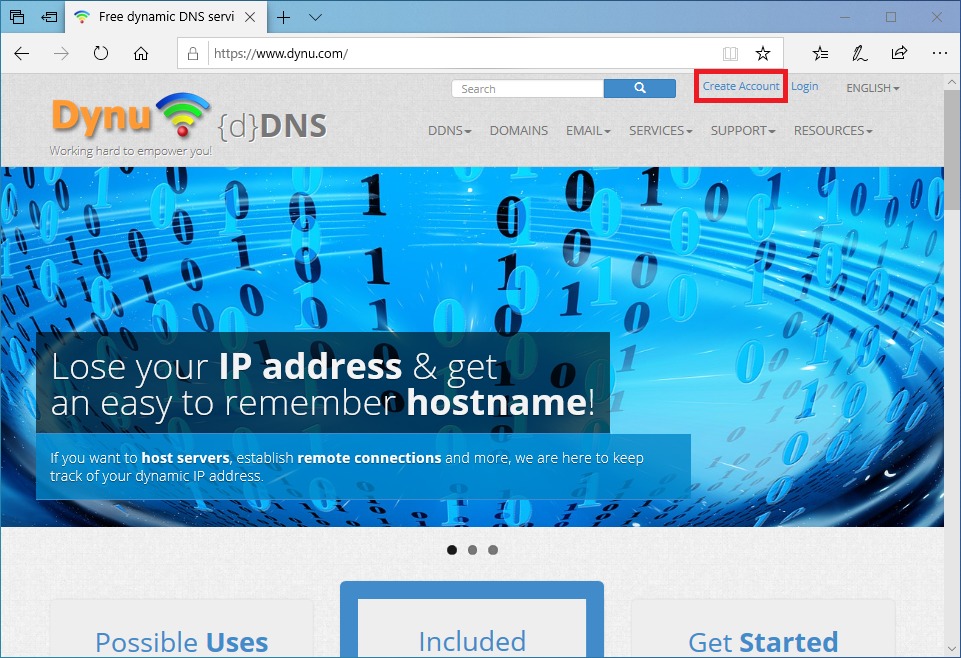
4.「Sign up with Google」をクリックします。
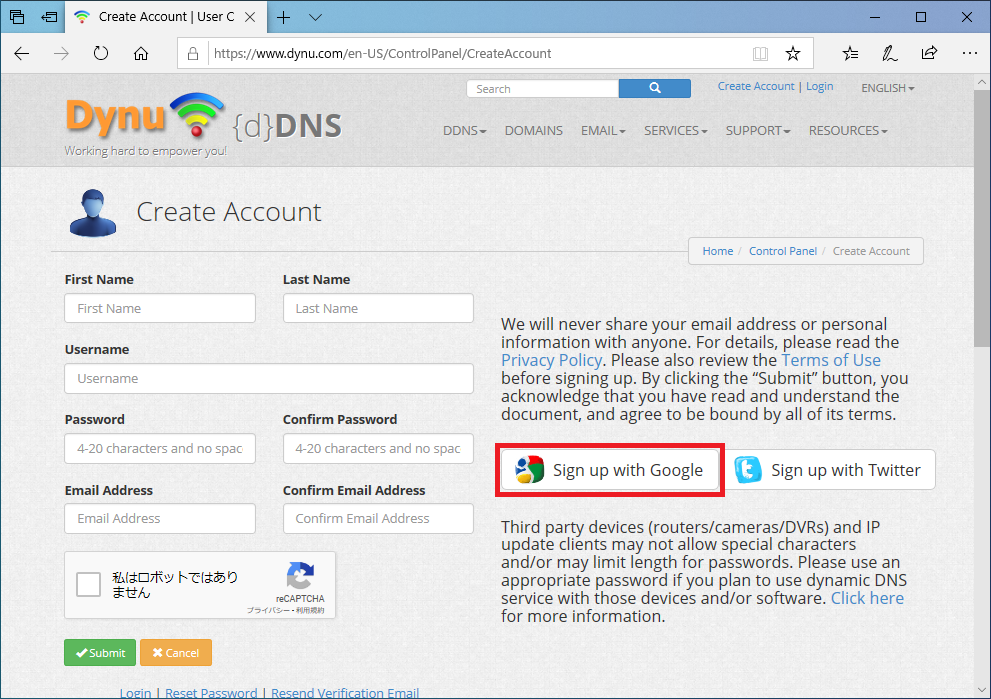
5.「メールアドレスまたは電話番号」に、予め作成した(または既に持っている)Googleアカウント名を入力し、【次へ】をクリックします。
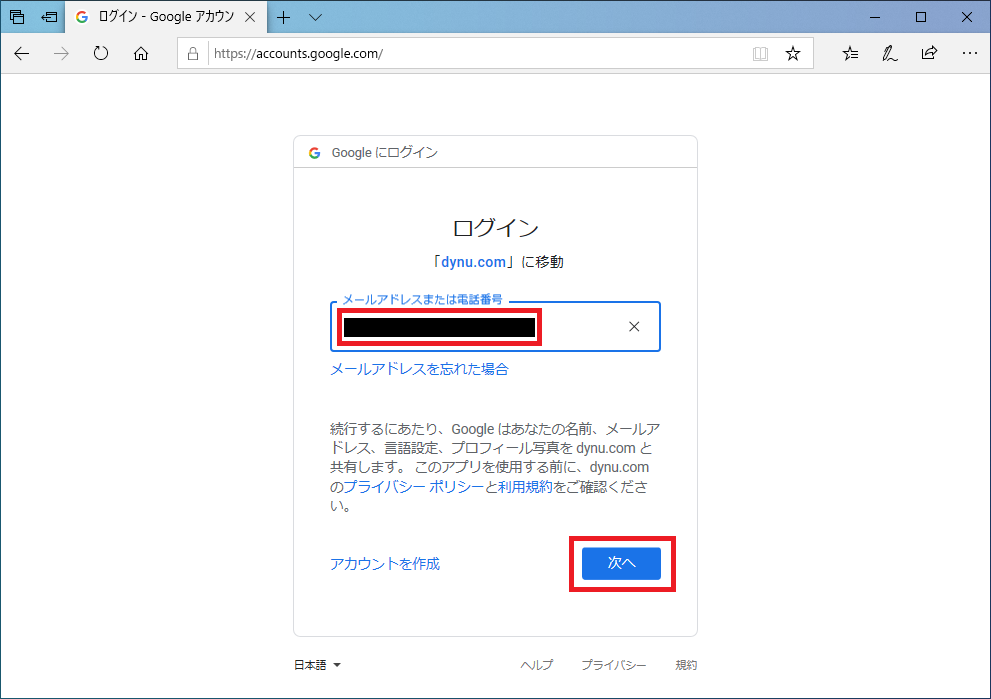
6.「パスワード」を入力し、【次へ】をクリックします
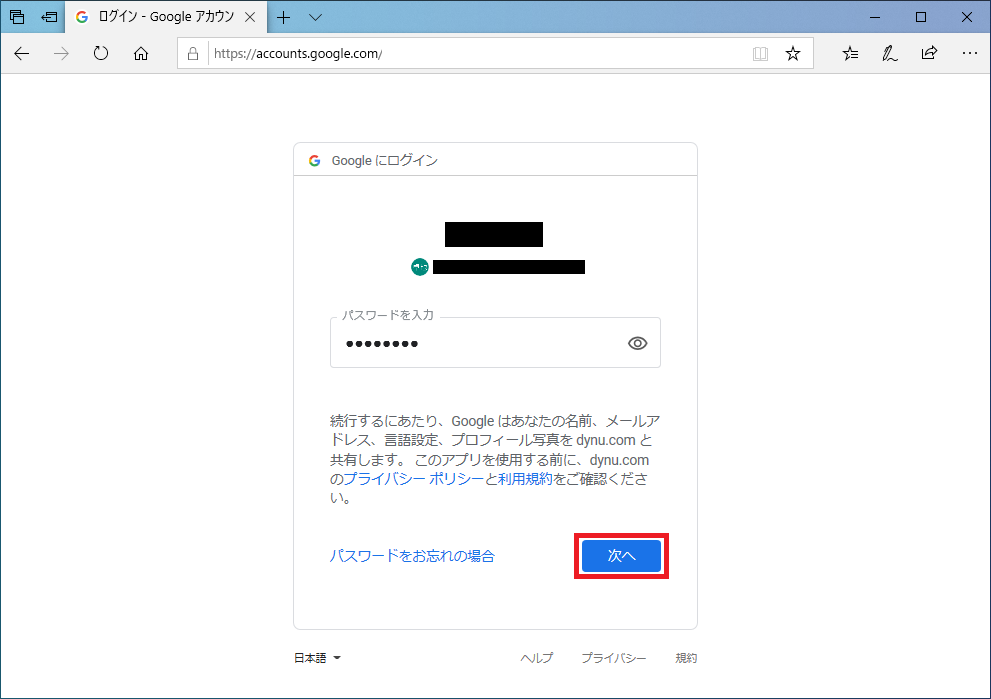
7.「Username」、「Password」を入力し、【Complete Signup】をクリックします。
=>この「Username」、「Password」先程入力したGoogleアカウントと同じである必要は無いため、任意の「Username」、「Password」を入力して下さい。
ここで入力した「Username」、「Password」を使って、「Dynu.com」へログインします。
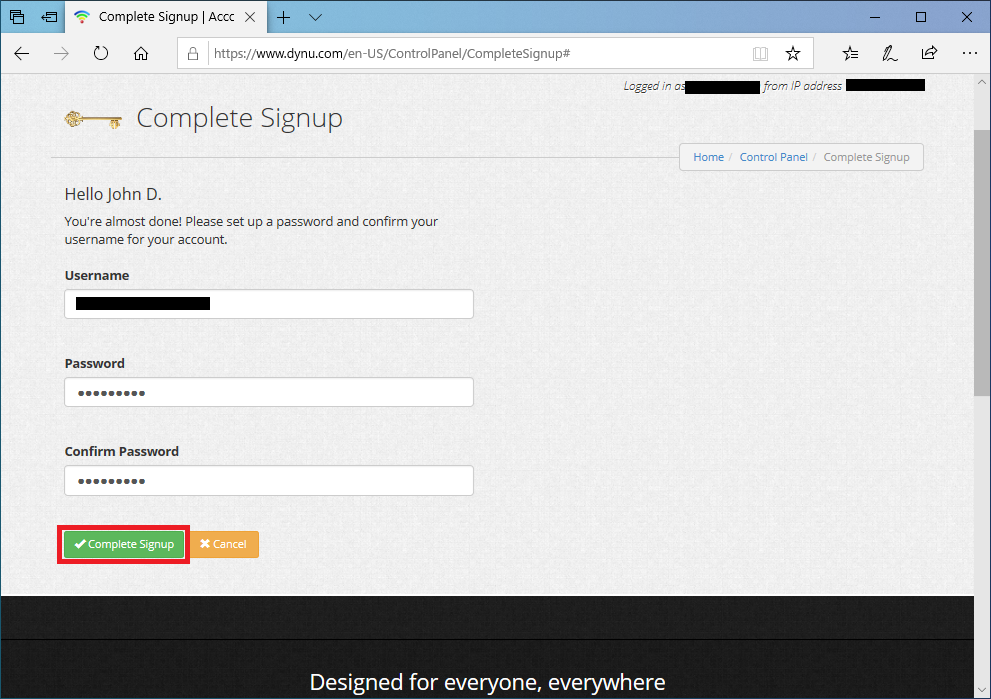
8.「Control Panel」が表示するので、「DDNS Service」をクリックします。
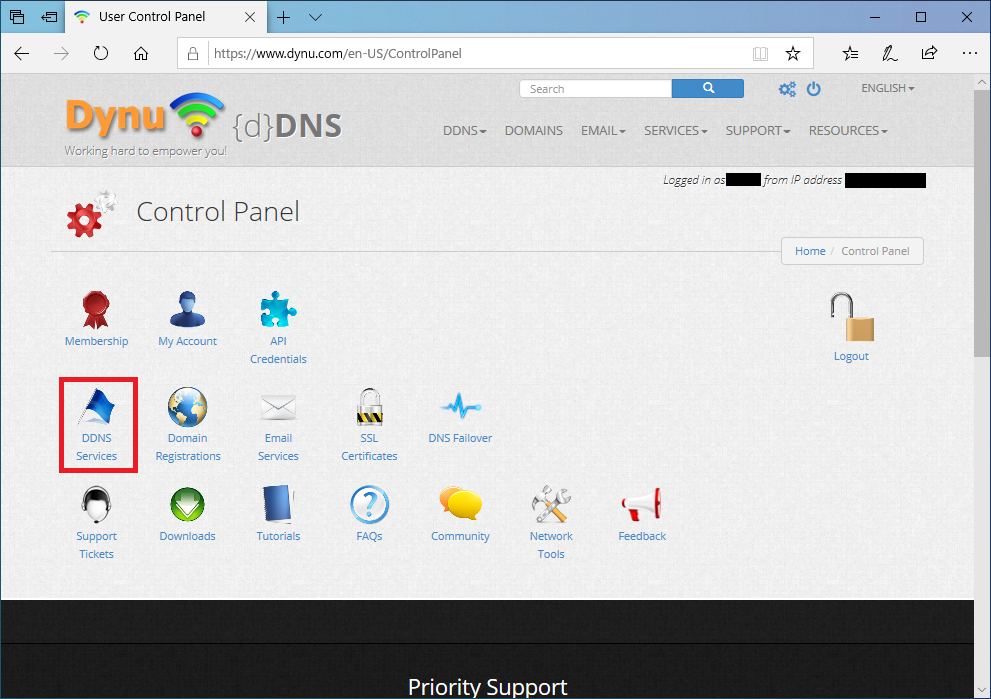
9.【+add】をクリックします。
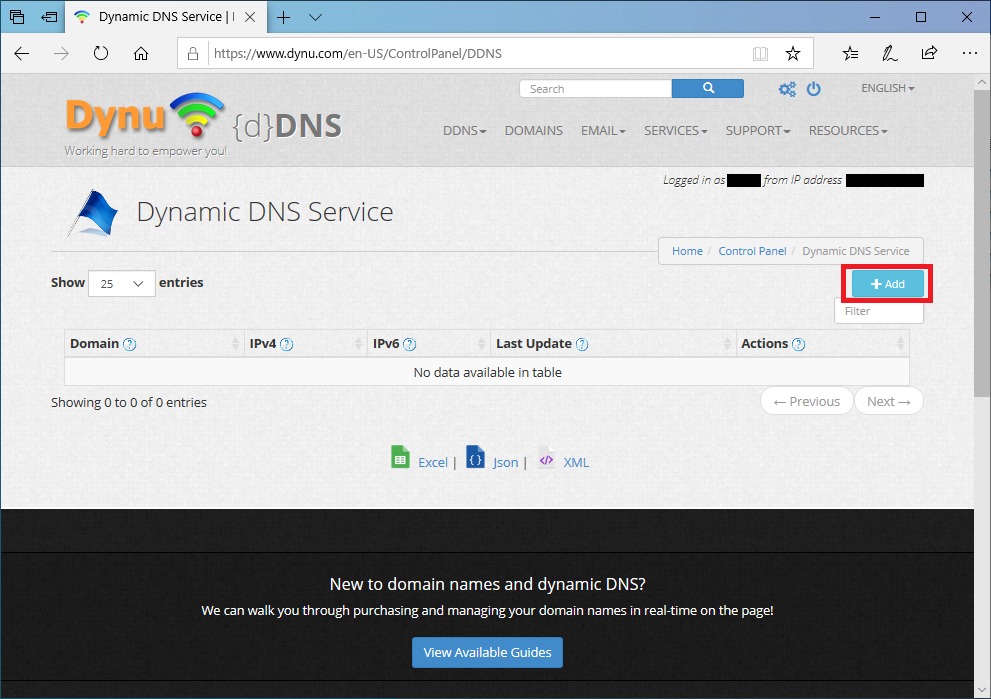
10.「Top Level」ドメイン一覧の中から好きなドメインを選択します。
=>例として「theworkpc.com」を選択します。 この後の手順はこのドメインを使ってご説明します。
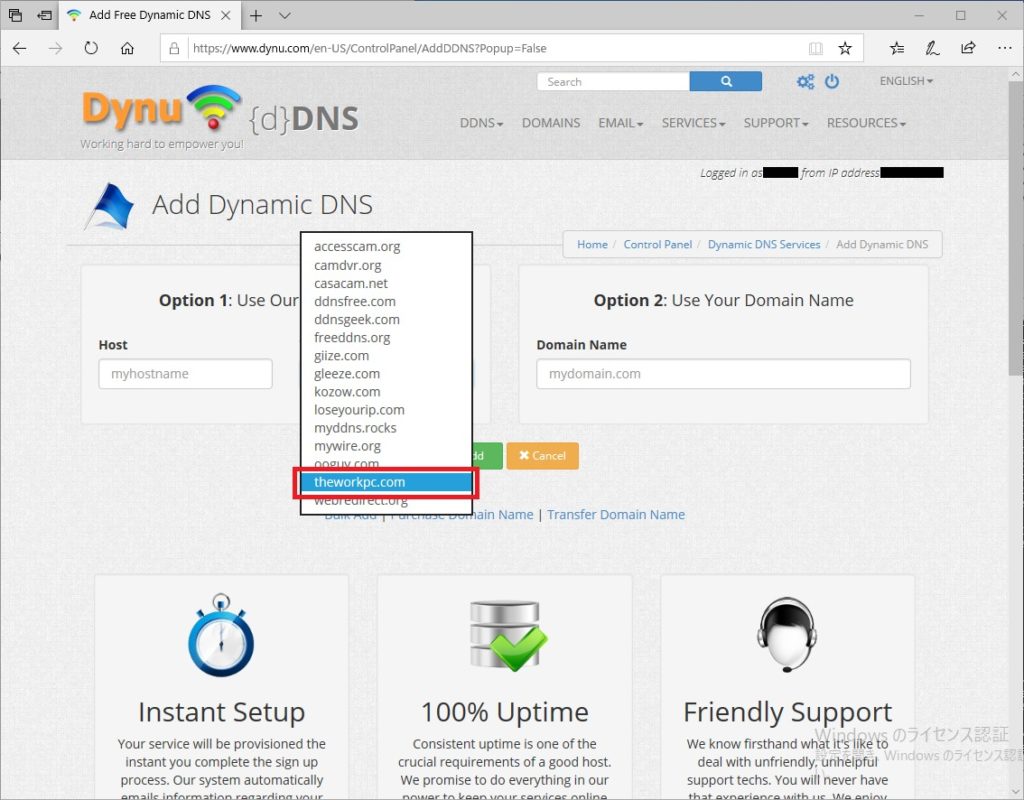
11.「Host」に予め考えておいたドメイン名を入力し、【+add】をクリックします。
=>※「Host」に入力したドメイン名が既に使われていた場合、エラーメッセージが表示するので、別の「Host」名を入力し、【+add】をクリックします。
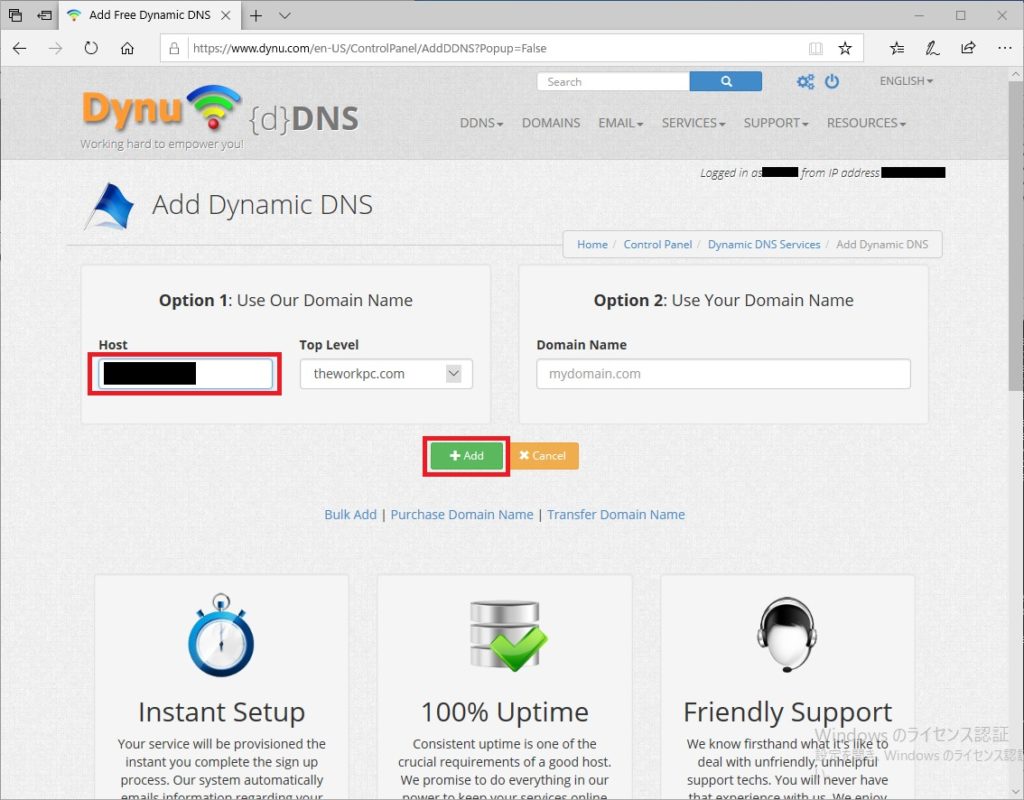
12.「Current Status」をクリックします。
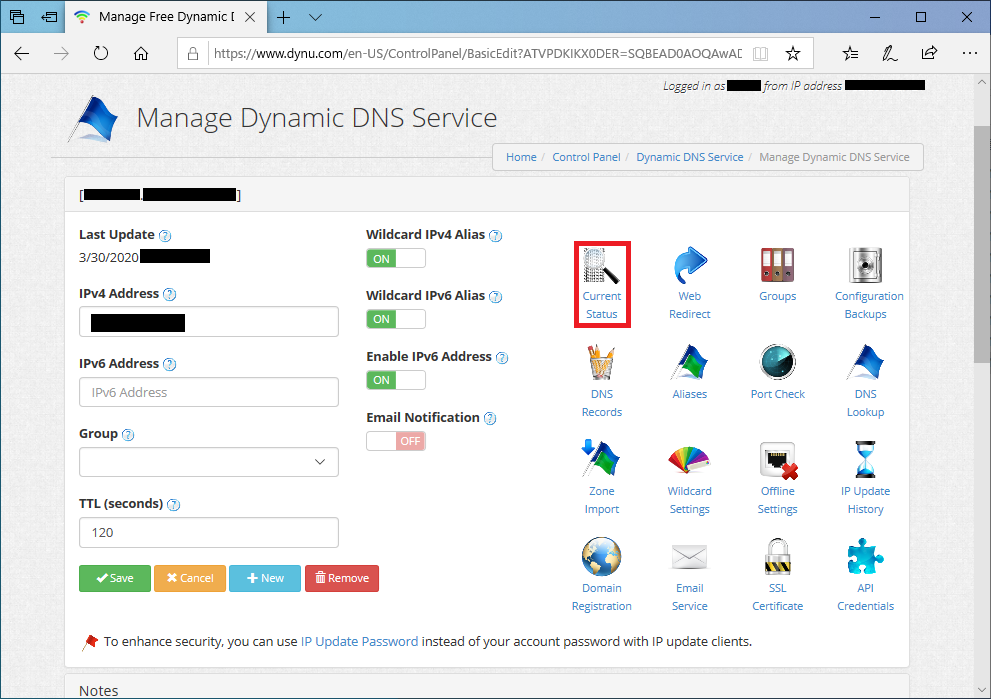
13.Alias Recordsに「[入力した名前].theworkpc.com」、「*.[入力した名前].theworkpc.com」の2つが登録されていることを確認し、右上の「X」をクリックします。 これで「Dynu.com」の登録は終了です。
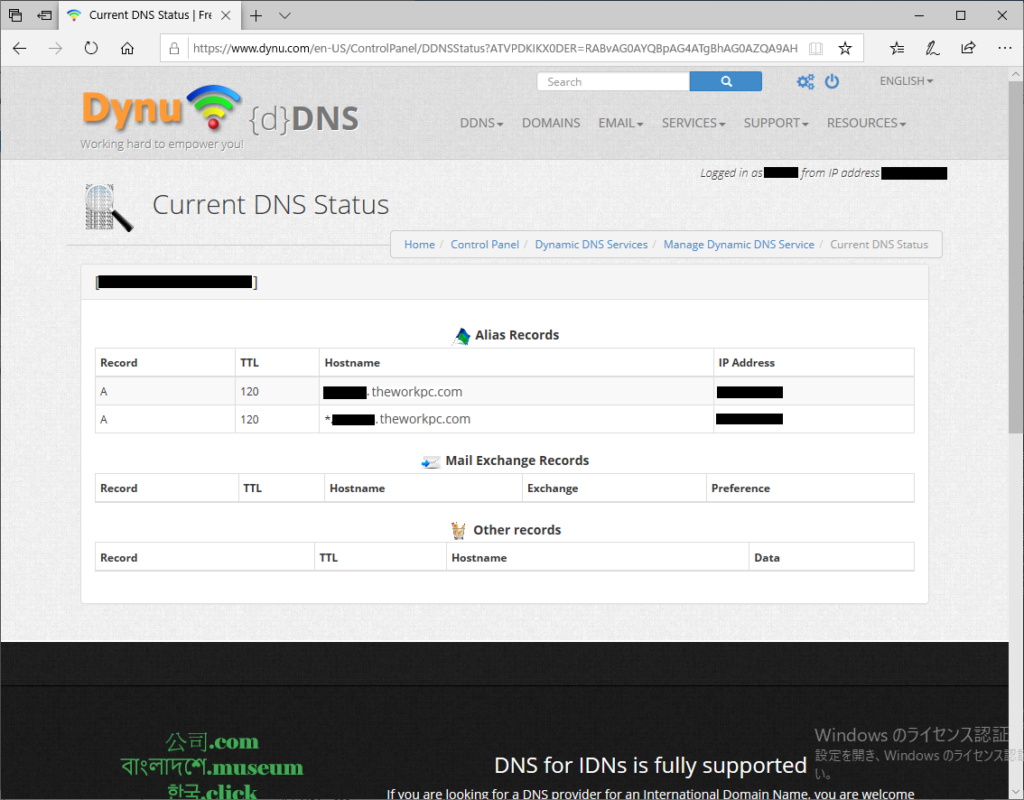
14.Windowsのスタートメニューを開き、「WatchGuard System Manager」を起動します。
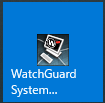
15.WSMの「デバイスに接続」をクリックします。
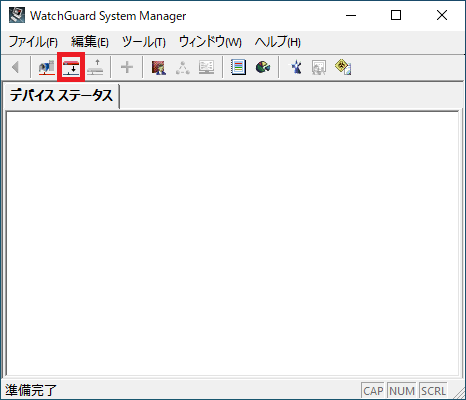
16.Fireboxの「IPアドレス」と、「status」ユーザーのパスワードを入力し、【Login】をクリックします。
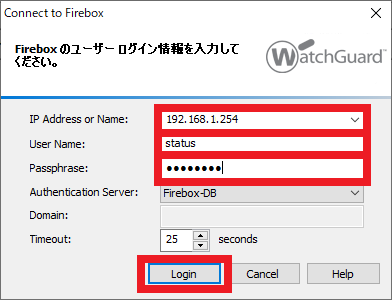
17.「Policy Manager」をクリックします。
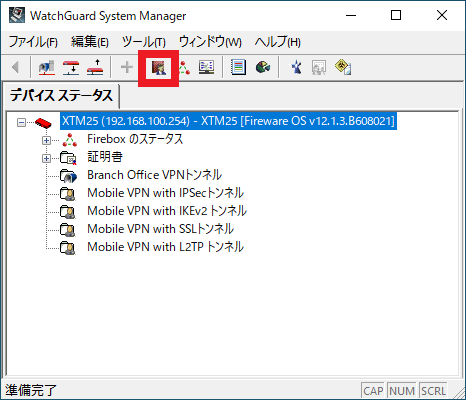
18.「動的 DNS」タブを選択します。 「External」を選択し、【構成】をクリックします。
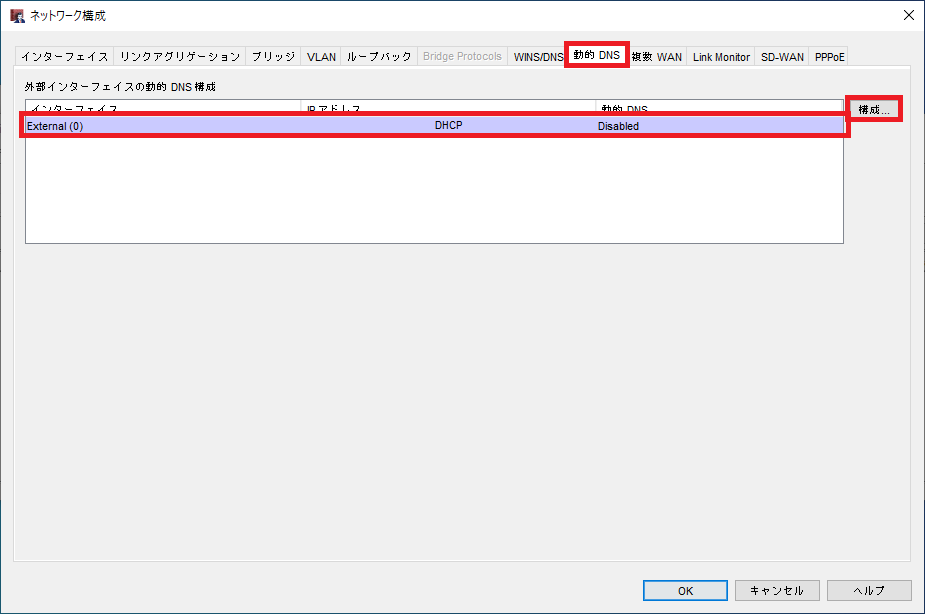
19.以下の情報を入力し、【OK】をクリックします。
・プロバイダ: dynu.com
・ユーザー名: Dynu.comに登録したユーザー名
・パスワード: Dynu.comに登録したパスワード
・ドメイン: Dynu.comに登録した「[入力した名前].theworkpc.com」
・オプション: なし
・強制更新: 28日間
・動的 DNS プロバイダがIPアドレスを決定できるようにする: チェックなし
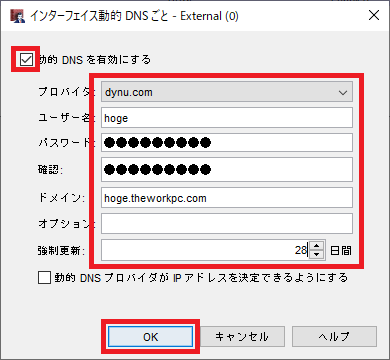
20.「動的 DNS」項目が、「Enabled」になっていることを確認し、【OK】をクリックします。
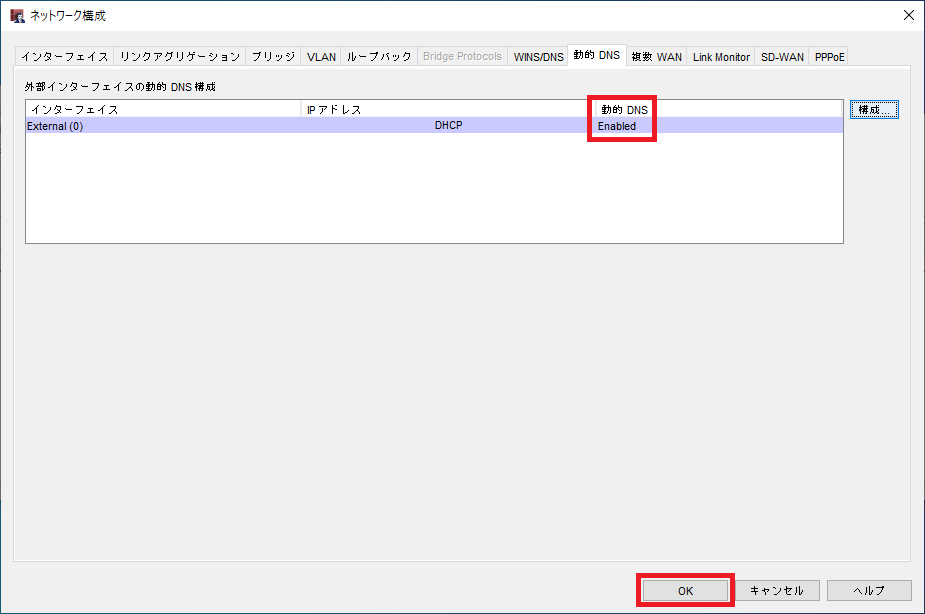
21.「Fireboxに保存する」をクリックします。
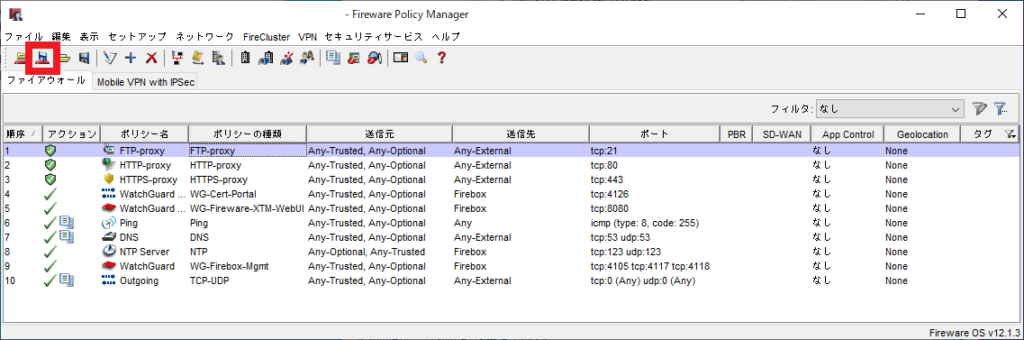
22.「admin」ユーザーのパスワードを入力し、【OK】をクリックします。
=>例として、「admin」ユーザーのパスワードは「readwrite」としています。
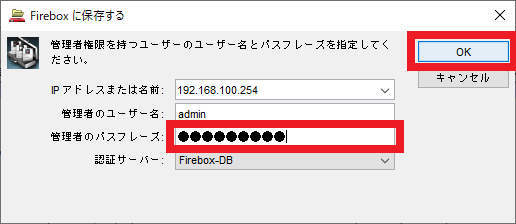
23.【保存】をクリックします。
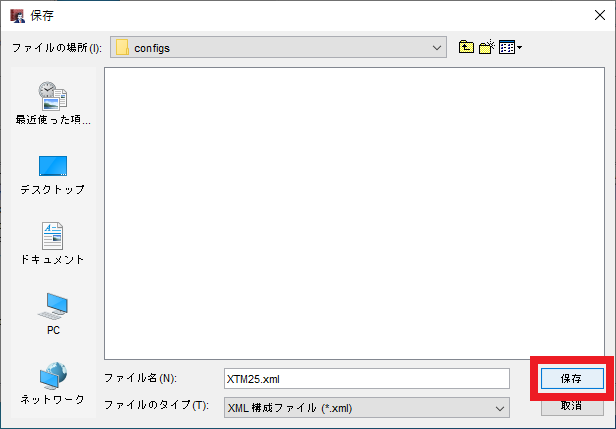
24.【はい】をクリックします。
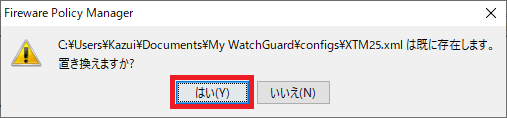
25.【OK】をクリックします。
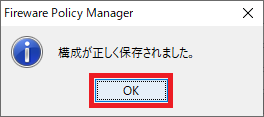
26.「Policy Manager」右上の「X」をクリックして閉じます。
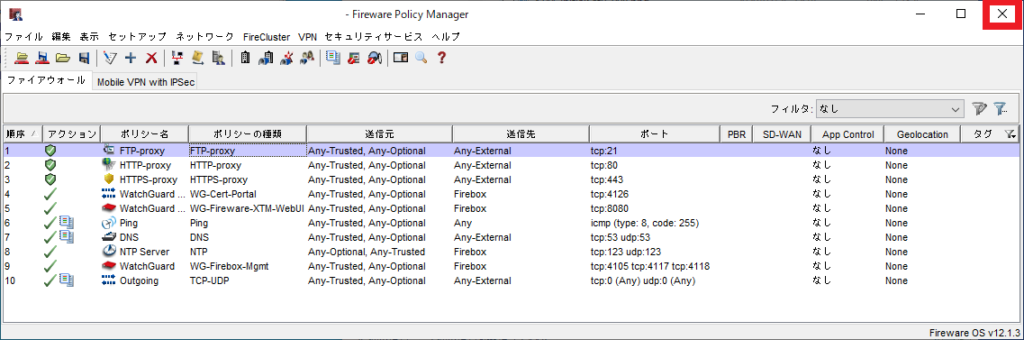
27.WSMの「切断」をクリックします。 ※切断するまで1〜2分掛かります。
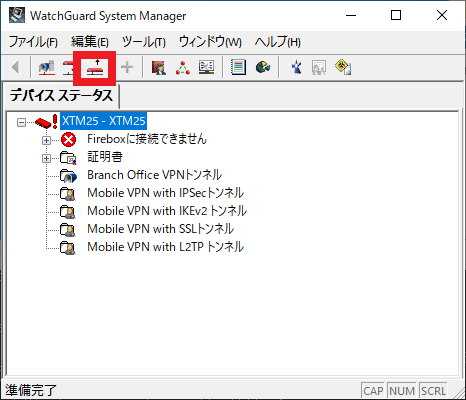
——— お疲れ様でした。これで「Dynu.com」の設定は終了です。 ———
次は、いよいよFireboxにVPNの設定を行います。
「07-中古のWatchGuard Fireboxを使う (VPN編)」
