中古で購入したWatchGuard Firebox の所有者を自分に変更する手順をご紹介致します。
非常に高機能なUTM製品であるFireboxを購入したので、そのオーナーになりましょう!
オーナーになることで、そのFireboxが持つ機能キーについても所有権が変更となりますので、
有効期限が残っている場合は、その有効期限の間はFireboxが持つ多くの機能を利用できます。
■事前準備
・WatchGuardのユーザーアカウントを持っていること
=>まだユーザーアカウントを持っていない場合は、先に「09-中古のWatchGuard Fireboxを使う (ユーザー登録編)」を読んでユーザー登録をして下さい。


■Fireboxオーナーになる手順を以下に記載します。
1.WatchGuardの公式HPを表示し、「サポート」をクリックします。
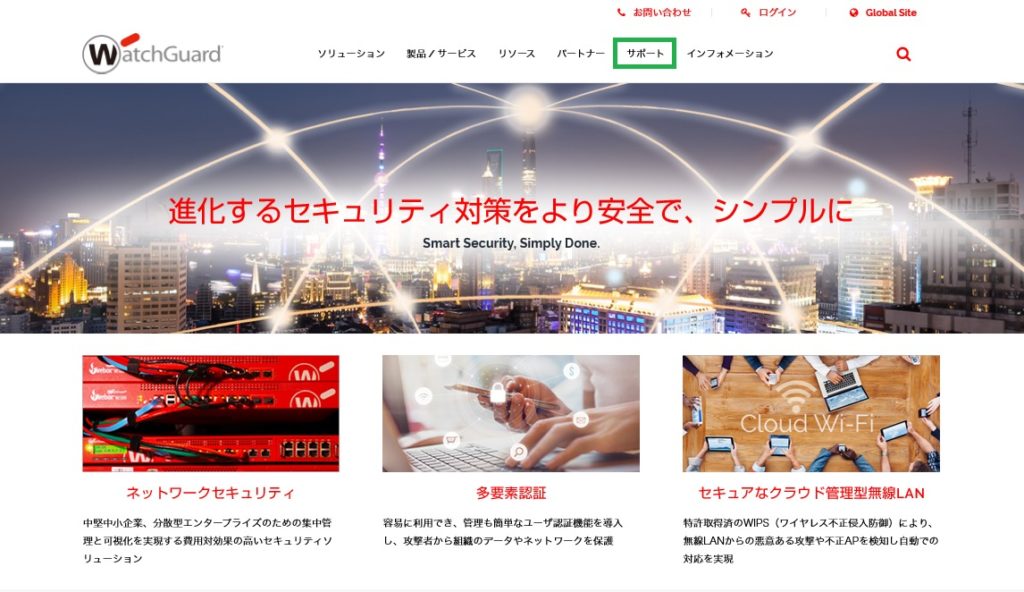
2.「カスタマーケアサービス」をクリックします。
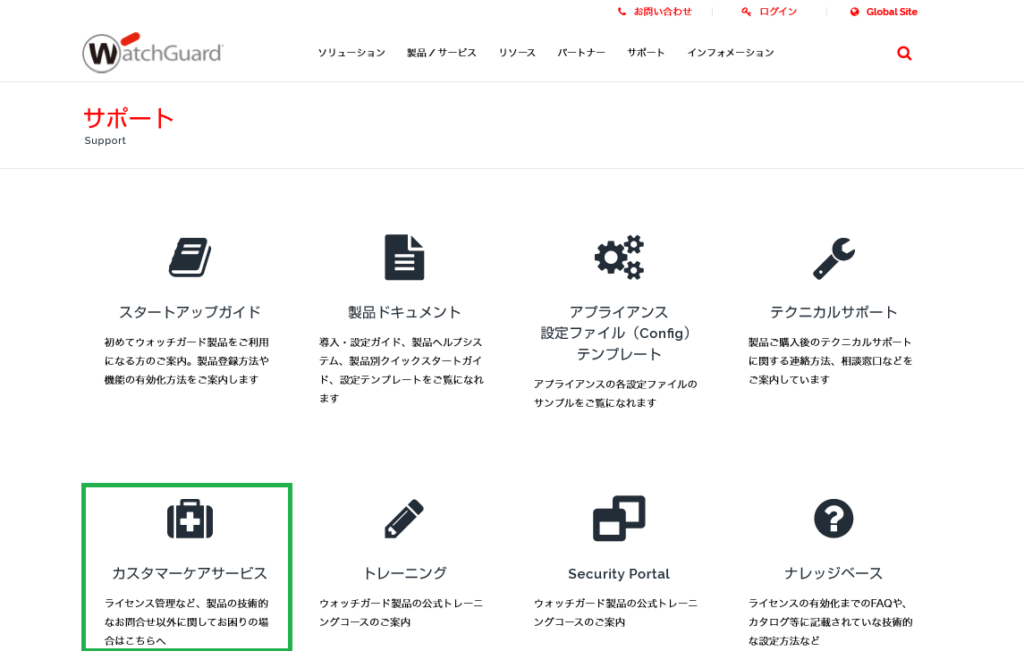
3.「サービス内容」に表示している【WatchGuard Support Center】をクリックします。
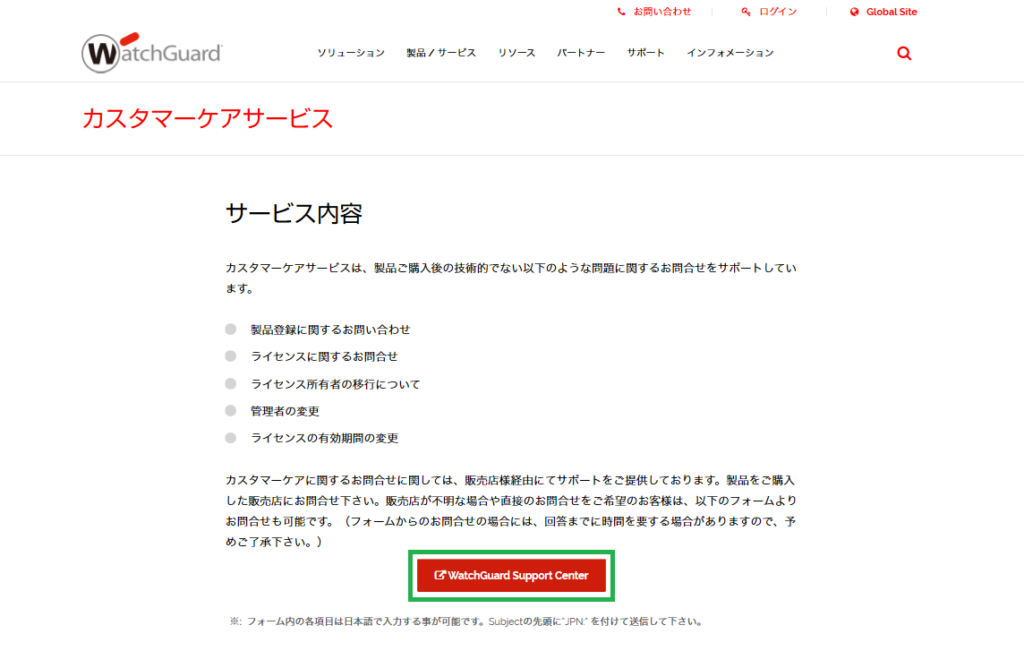
4.以下の項目を入力します。 「Subject Area」には、必ず「Transfer of Ownership」を選択し、【submit】をクリックします。
=>※Webページは英語ですが、すべて日本語で入力しても大丈夫です。
Name: ご自身の名前
Email Address: WatchGuardからの連絡先メールアドレス
Phone Number: 自宅の固定電話や携帯電話の番号
Subject Area: 「Transfer of Ownership」を選択
Subject: 例「Fireboxの所有権を移転」
Describe Issue: 以下、入力例です
カスタマーサポートご担当者様
中古で購入したFireboxの所有者を、以下に記載する現在の所有者へ変更してください。
現在の所有者: 「My WatchGuardアカウント名」
E-Mail: 「My WatchGuardに登録したメールアドレス」
Fireboxシリアル: 「購入したFireboxのシリアル番号」
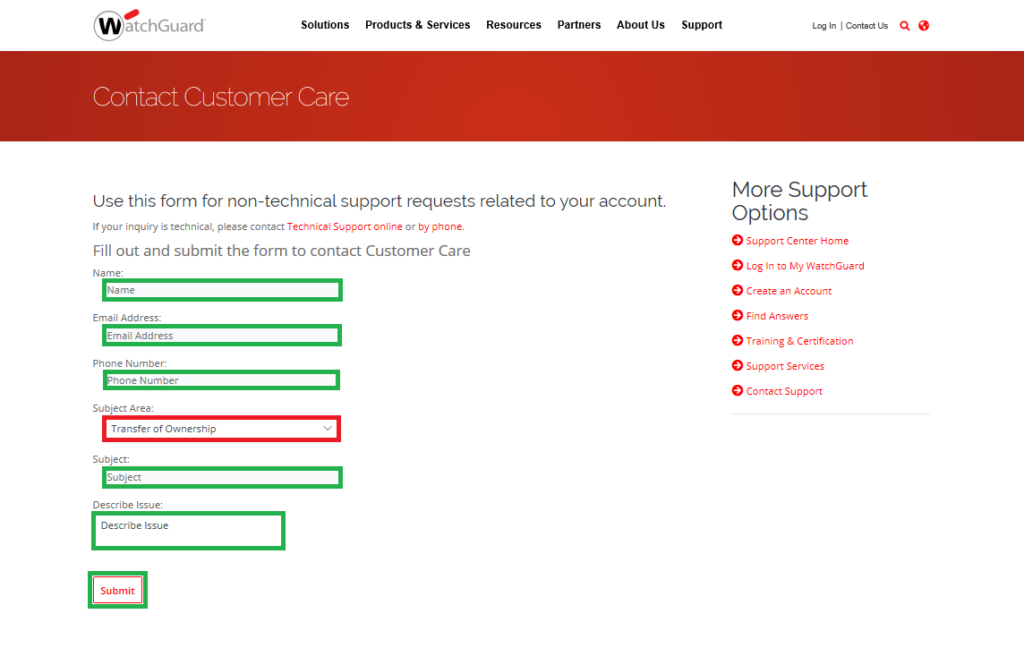
5.2〜3日でWatchGuardサポートから返信があります。
そのメールには購入したFireboxのシリアル番号を撮影した写真をアップロードしてほしいと要求があるので、その指示に従って送付します。
6.また1〜2日後に所有者を変更した事を知らせるメールが届くの、WatchGuardの公式HPを開き、「ログイン」をクリックします。
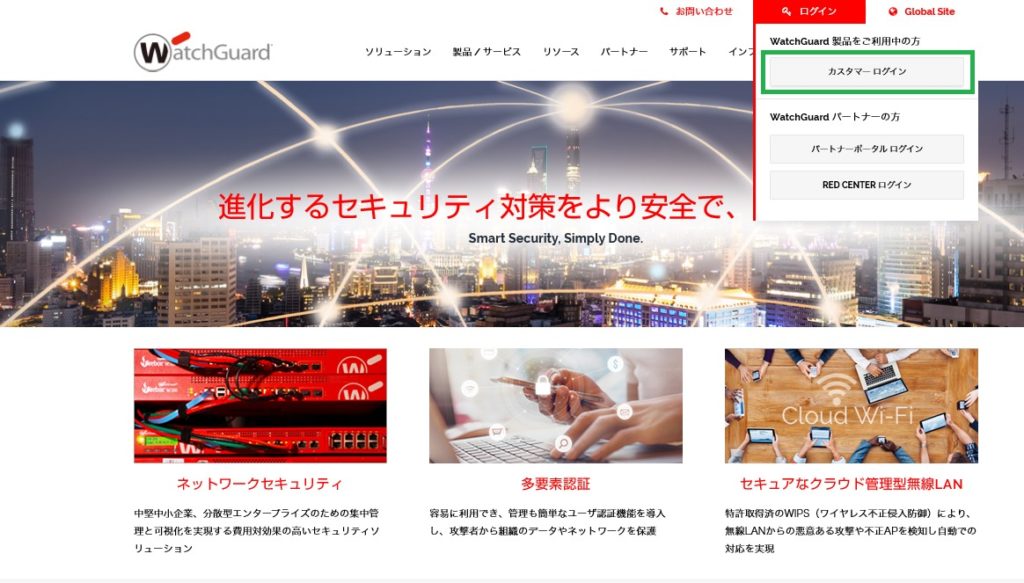
7.「My WatchGuard」のユーザーID、パスワードを入力し、【Log in】をクリックします。
=>My WatchGuardのログインは今後の利用しますので、忘れないように覚えておきます。
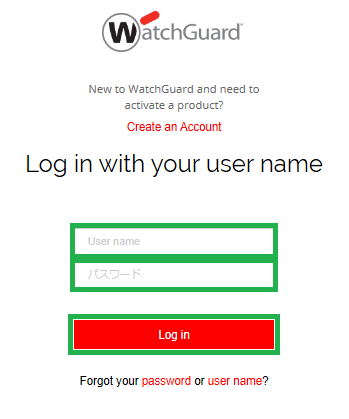
8.画面上部のメニューに表示している「MY WATCHGUARD」-「Manage Cases」をクリックします。
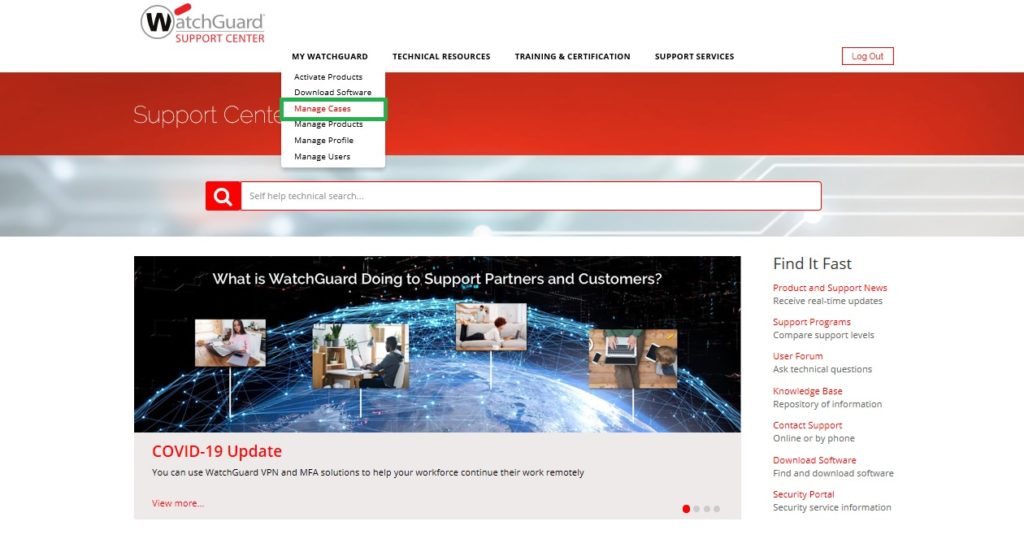
9.My Cases画面内に、問い合わせ時に登録したタイトルの問い合わせ履歴があるので「Case Number」クリックします。
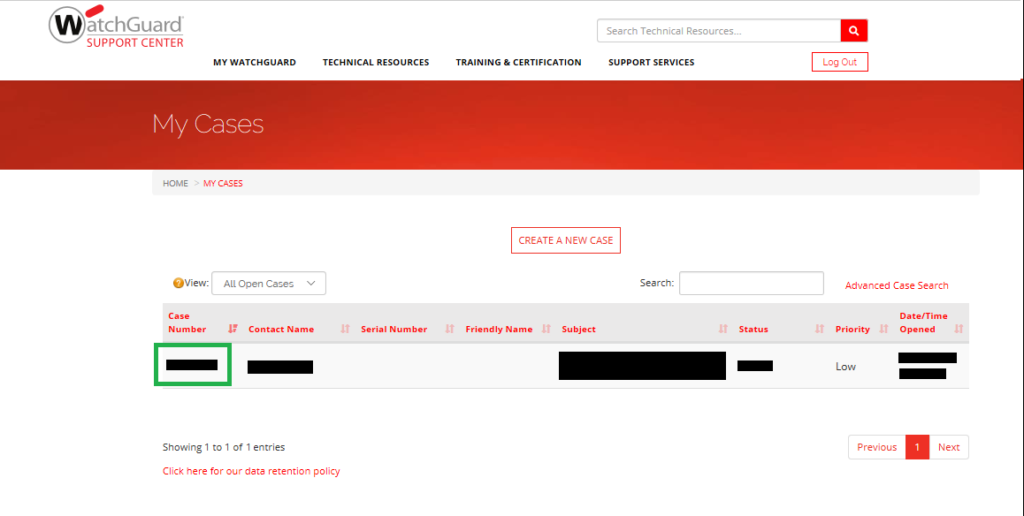
10.問い合わせ内容が表示するので、一番したまでスクロールし、「Attachments」項目内の「Attach File」をクリックします。
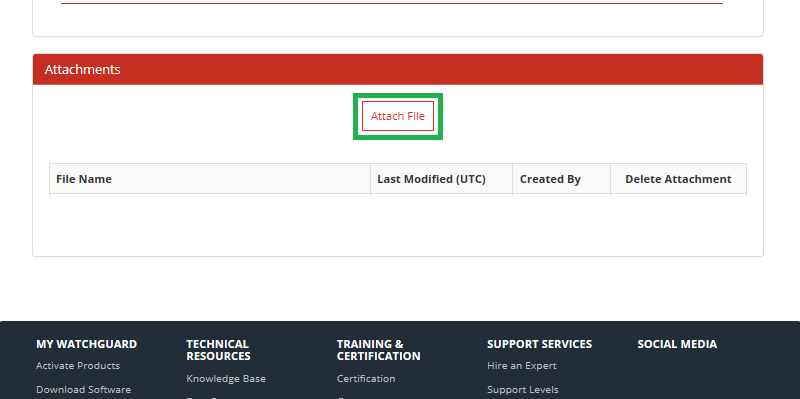
11.「Select the file」に、Fireboxのシリアル番号を撮影した画像を登録し、「Attach File」をクリックします。
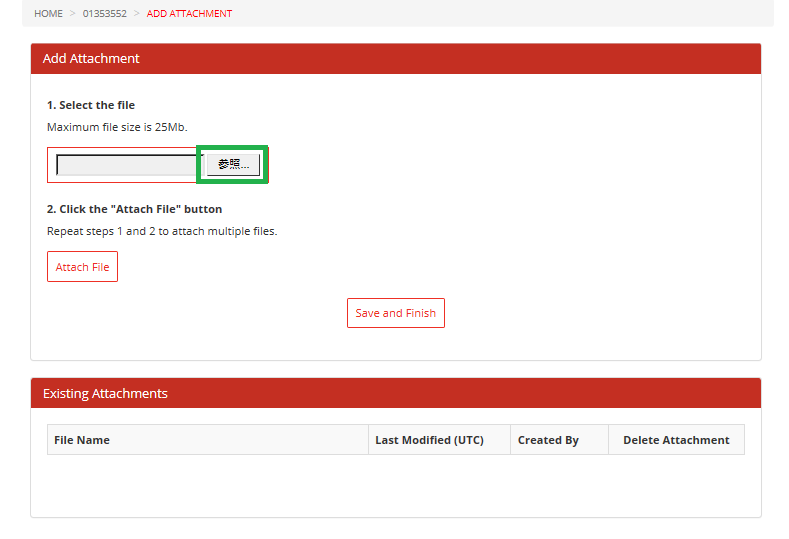
12.「Save and Finish」をクリックします。
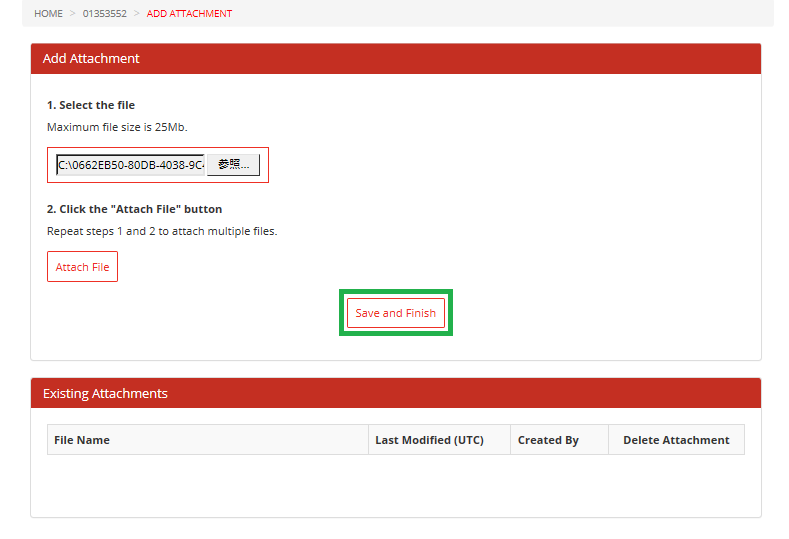
13.Web画面中央にある「Case Comments」の「Add Comment」をクリックします。
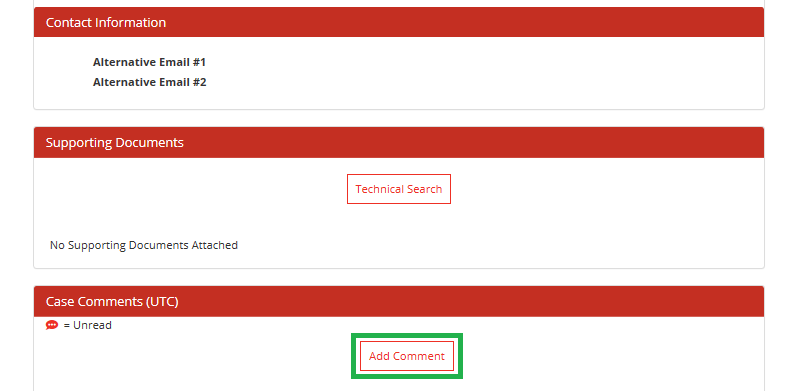
14.「Details」にシリアル番号の画像を添付したことを記載し、「Save Comment」をクリックします。
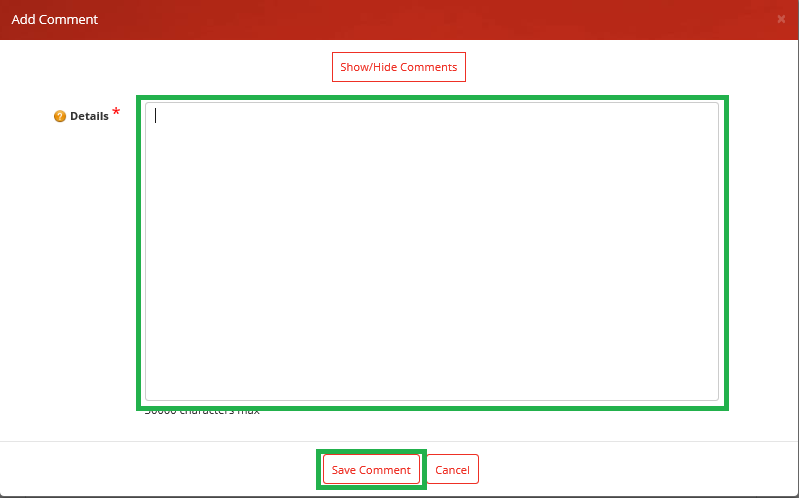
15.1〜2日後にWatchGuardのカスターサポートから登録完了のメールが届きます。
その後、「My WatchGuard」にログインし、「Manage Products」を表示すると所有者を変更したFireboxが表示されます。
16.これで所有者変更の申請は終了です。 これでWatchGuard Fireboxのオーナー様です。
