中古で購入したWatchGuard Firebox に外出先からiPhoneを使って安全にインターネットを利用するためのVPNの設定を行います。
iPhoneに標準でインストールされているCisco製のVPN(IPSec)クライアントを利用して、自宅のインターネット回線に安全に接続する手順をご紹介します。
■前提条件
・以下の手順を実施済みであること
=>06-中古のWatchGuard Fireboxを使う (DDNS:Dynu.com編)
=>07-中古のWatchGuard Fireboxを使う (VPN編)
■iPhoneにVPN(IPSec)の設定する手順をご紹介致します。
1.iPhoneの「設定」を起動します。
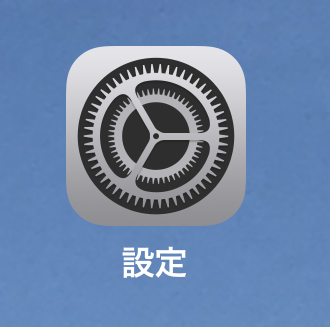
2.「設定」メニュー内の「一般」を選択します。
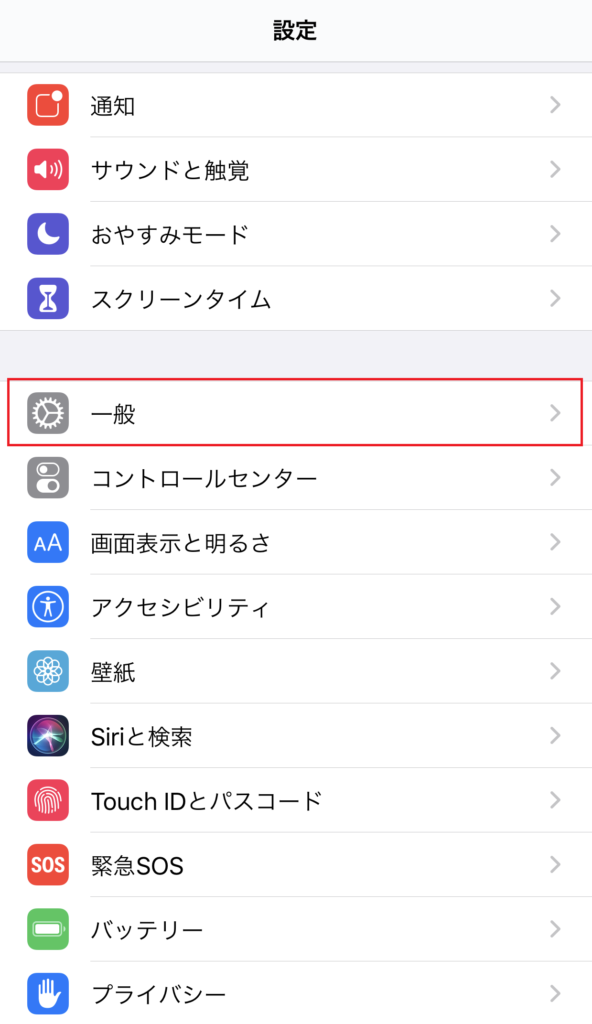
3.「一般」メニュー内の「VPN」を選択します。
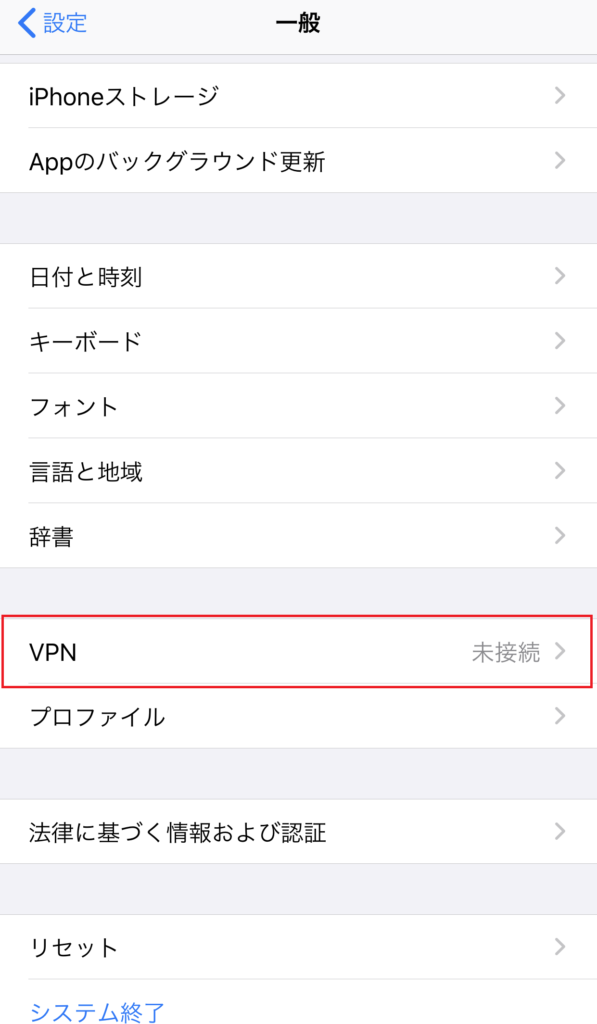
4.「VPN」メニュー内の「VPN構成を追加…」を選択します。
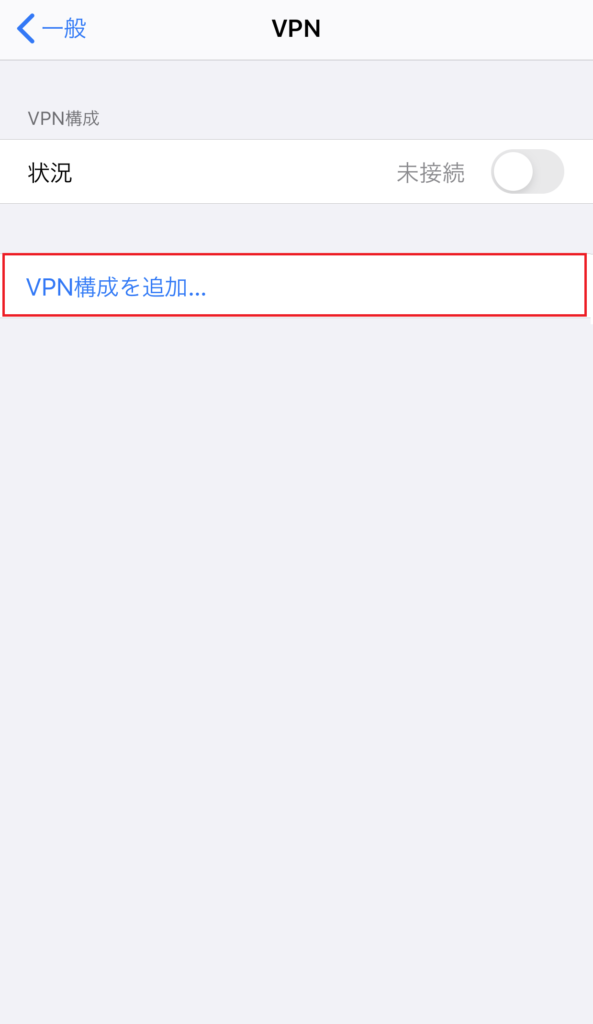
5.「タイプ」選択します。
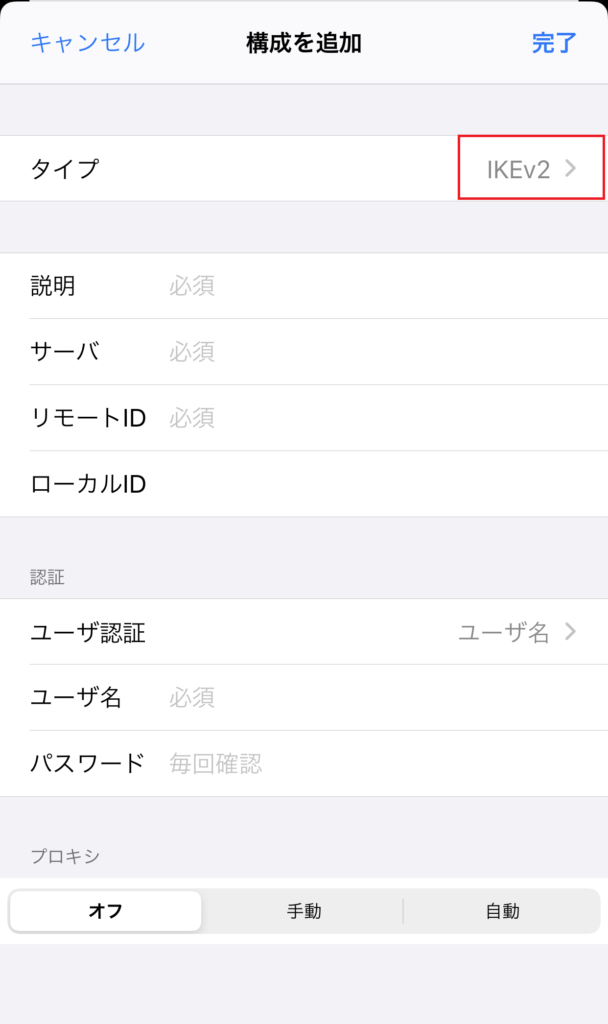
6.「IPSec」にチェックを付けし、「構成を追加」を選択します。
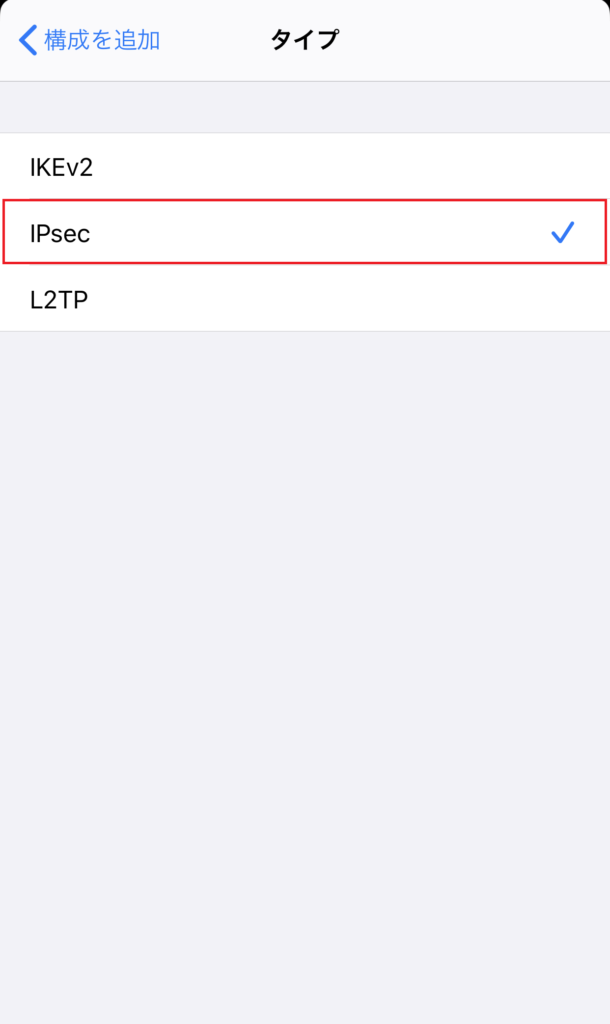
7.CiscoのIPSecクライアント設定が表示します。 以下の項目を入力し、「完了」を選択します。
説明: WG-VPN-IPSec
サーバ: 「06-中古のWatchGuard Fireboxを使う (DDNS:Dynu.com編)」で取得したドメイン名
アカウント: 「07-中古のWatchGuard Fireboxを使う (VPN編)」で設定したユーザー名
アカウント: ユーザーのパスワード
グループ名: グループ名を入力。例として、「VPN-IPSec-Group」
シークレット: トンネルのパスフレーズを入力。例として、「WatchGuard-IPSec-VPN」を入力
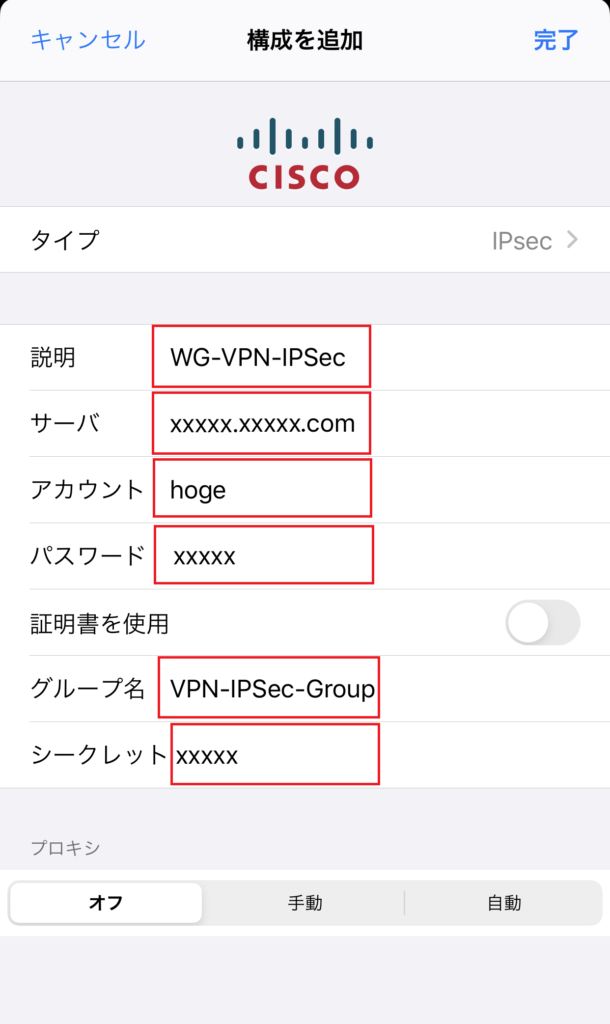
8.「状況」の「未接続」を選択します。
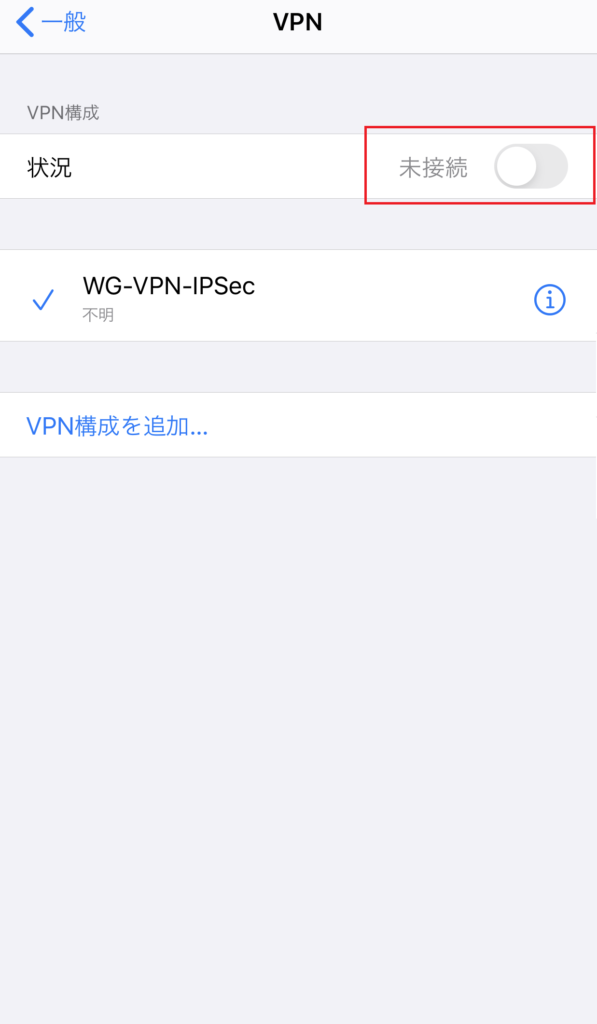
9.正常に接続出来た場合は、以下の画像の様に「状況」が「接続済み」となります。
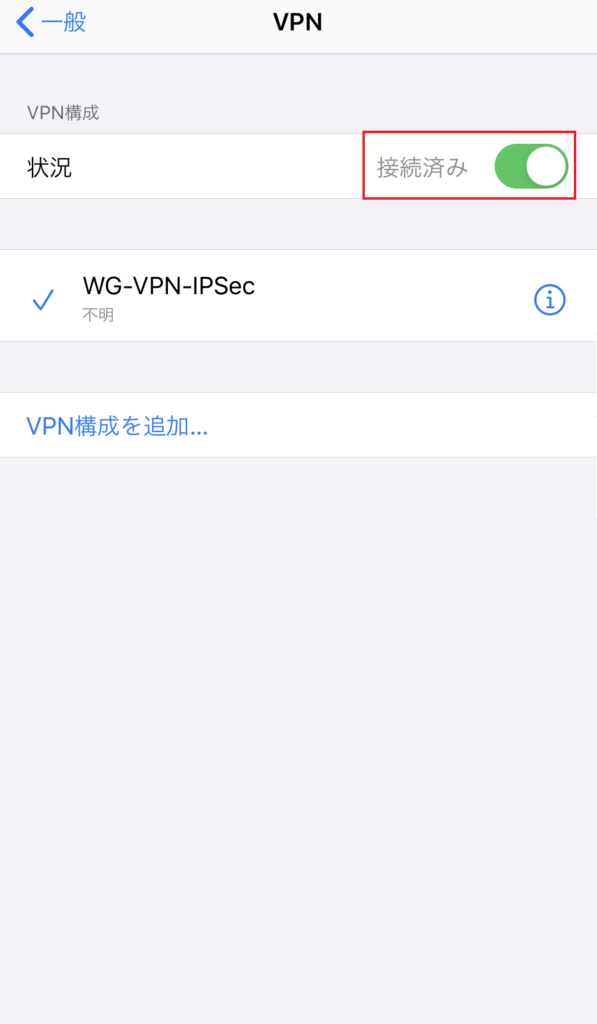
——— お疲れ様でした。これで全8回の連載は終了です。 ———
これで外出先からもiPhone、iPadを使ってご自宅へVPN(IPSec)接続出来る環境が完成しました。
VPN(IPSec)はWindows10でもMac OSでも標準機能で接続出来ますので、テレワークや外出先から自宅のファイルサーバーにアクセスする等、ネットワークにセキュリティ対策が必要なときにご活用下さい。
